The Official Tech4states Blogs
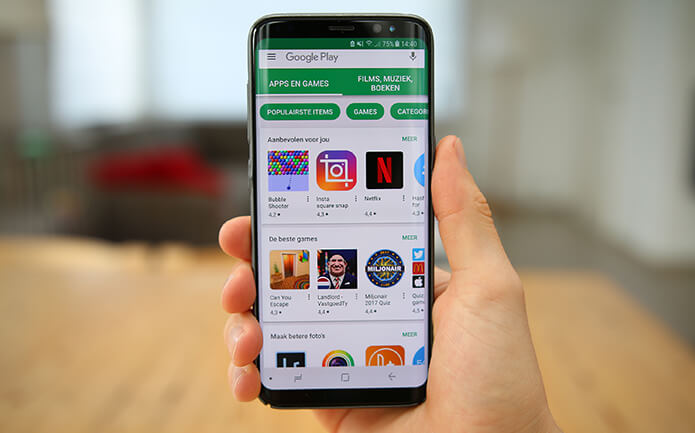
According to Statista, there are about 3.48 million apps in the Google Play Store. And being a part of those apps in the platform requires the app developers or project owners to go through a series of steps.
Launching an app in Google Play
Mobile apps have been at the front end for many organizations in their quest to go digital. The tools have outperformed simple benefits like acquiring a larger customer base and have started completing on the grand customer experience as well.
But the end point isn’t a straightforward journey, launching an app in the play stores is a defined process in itself.
Although there is a separate process for pre-submission and post-submission phases. But in this blog post, we’re going to talk about the uploading process only.
How to Submit Your App on the Google Play Store?
Here’s how you can submit your app’s APK on the Google play store without any glitches.
Open your developer dashboard
Let start by first understanding what a developer’s dashboard actually is.
It’s more like the platform’s backend control center where developers or users can control and manage the status of their app.
Let it be measuring the quantitative metrics or gauging solutions regarding customer experience, the dashboard informs all.
Users need to pay one-time $25 amount to open their account.
Once the account is purchased, add all the relevant details like name, country, contact info, etc. for signup and login.
Link the account with your Google Wallet Merchant Account
Let suppose you have incorporated the in-app purchases feature, then you’ll be needing to link your developer’s account with your Google Wallet Merchant Account.
- Sign in to your Google Console account
- Click on Report Financial Report
- Locate the “Set up a merchant account now”
- Add the details
This will link the merchant account with the Google Console account automatically. Hence, allowing you to monitor your sales exercises.
Move onto the “Create Application” option
Unlike the name suggests, you already have your application developed. It’s about adding an identity of the app you want to submit in the Google play store.
- Enter the menu Find “All Application” Click “Create Application”
- See the drop down menu, and select the default language of your app
- Enter your app’s title (you can always change it later)
- Click Create
Create app store listing
There are some phases in the pre-submission phase which will be called in this stage.
Just like SEO specialists create business listings on Google by adding all the relevant information about the company on different platforms. The case for app store listings is no different.
You’ll be adding all the necessary information about your app as an app listing.
Do remember, you need to use the preliminary research and add the extracted keywords as the details of the app.
Just like SEO, using appropriate keywords in meta descriptions and titles can increase your app’s chances to catch more eyeballs in the Google play store results.
Furthermore, you can also acquire the assistance of an ASO specialist to gain more exposure and appearances in the app’s search results.
Upload App Bundle to the Google play store
Finally, the stage where you’ll be uploading your actual app in the play store in the form of a bundle or APK.
- Go to Release Management Click “App Release” in the menu
- You’ll have the following four options—internal test, close test, production release, and open test, select any one type
After selecting your release type, hit the “Create Release” button from where you’ll be redirected to the production page.
Here landing on the production page, the platform will ask you whether you want to use Google Play App Signing or not (you can also choose to opt out if you don’t want).
Now continue by hitting the “Browse Files” option.
Follow the instructions carefully in order to ensure a smooth onboarding process of your app bundle or APK and naming and explaining the tool at the same time.
Even if you wish to alter the information at any time later, you always have the liberty to use the Review option and make sure all the added info is accurate and authentic.
Get the Content Rating
You need to get your app a rating, as unrated apps are typically removed from the Google play store. Seemingly, another one of the most important part in the process of your app submission.
- Enter the menu and select Content Rating Click Continue
- Add your email and press Confirm
- A questionnaire regarding your app’s rating might appear that you shall be required to fill
- Click “Save Questionnaire” and choose “Calculate Rating” to acquire your rating on the app store
- Press Apply to finalize your tool’s content rating
Finalize your app’s pricing and availability
Looks like Google is well aware regarding your app’s availability in your targeted countries.
It doesn’t matter if you own the app or are working as an app marketer. The ideal thing to do would be to conduct a thorough market research on how to put your app in front of the audience who are actually looking for your product.
Next, label a defined price on your tool.
If you are under the impression that launching the tool for free (in order to grab a larger audience base) and making it paid in the future would work. Unfortunately, it won’t.
Google doesn’t allow the developer or product owner to change the price of their tools after its been launched.
Hence, consider all your options before finalizing the pricing model.
- Enter the “Pricing and Distribution”
- Make the choice whether your app should be free or paid
- Select the country in which you intend your app to be released
Moreover, the developer also has the option to add the age bracket of the target audience.
The tool is now published!
Reaching this last step means you should have gone through each of the previous steps vigilantly and patiently.
Confirm all the data added before submitting it to the play store.
- Enter the “App Releases” tab
- Select “Manage Production” click “Edit Release”
- Click the “Review” option and select “Start Rollout To Production”
- Hit “Confirm”
Yes, you’ve successfully published your Android mobile application on the Google play store.
Normally, Google used to take a couple of hours to approve your submission. But, the revisions in their privacy policy have shifted priorities a bit and it might take few more hours, even days, to get your submission approved.
Thoughts!
After submitting your app successfully on the Google play store, from hereon, start the post-submission phase involving app store optimization, app maintenance and updates, running promotional campaigns, and more.
This shall make the part two in this series of app launch. A discussion that will mainly focus on your app’s success, popularity, and downloads.

Start Your Project
Our Expert Are Waiting to Discuss
Your Project Details.
Tech4states Helping brands to digitally transform with a spice of innovation and technical expertise.

 (239) 215-2006
(239) 215-2006