The Official Tech4states Blogs
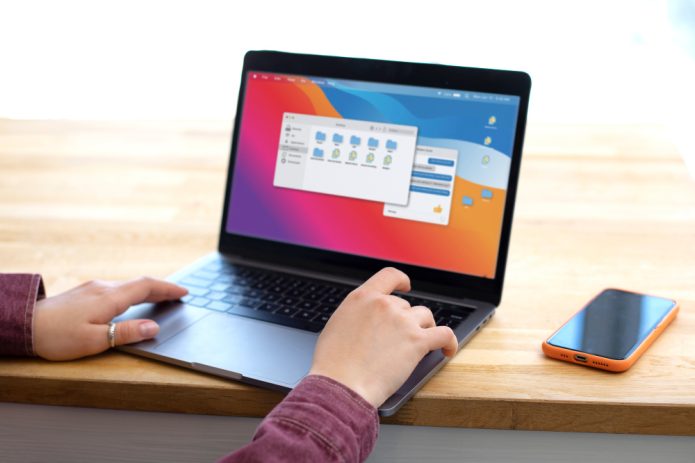
The errordomain=nscocoaerrordomain&errormessage=could not find the specified shortcut.&errorcode=4 error is a frequent issue faced by macOS users, particularly developers and those working with system shortcuts. This error typically appears as “could not find the specified shortcut” and can disrupt workflows.
Here’s a comprehensive guide to understanding the issue, its causes, and steps to resolve it.
What Does NSCocoaErrorDomain Represent?
The NSCocoaErrorDomain encompasses a series of error codes associated with the Cocoa framework, Apple’s primary software interface for macOS applications. These codes highlight issues within the system, such as file handling or executing commands.
Error code 4 specifically indicates the system’s inability to locate a necessary file or shortcut.
Steps to Fix the errordomain=nscocoaerrordomain&errormessage=could not find the specified shortcut.&errorcode=4 Issue
Step 1: Verify Shortcut File Integrity
To address the error, first, confirm the status of the shortcut files:
- Locate the Shortcut File: Navigate to the directory where the shortcut should be stored.
- Check for Corruption: Attempt to open the file. If it’s damaged, restore it from a backup.
- Recreate Missing Shortcuts: If the shortcut is missing, create a new one manually or reinstall the app to restore default shortcuts.
Step 2: Validate File Paths
Incorrect file paths often cause this error. Here’s how to ensure they are accurate:
- Inspect the Path in Finder: Use Finder to confirm the file or app’s path.
- Update Shortcuts: If the file has been relocated, adjust the shortcuts to reflect its new location.
Step 3: Adjust File Permissions
Incorrect permissions can block file access and trigger errors. Modify permissions as follows:
- Open Terminal from the Utilities folder.
- Use the
chmodcommand to change permissions. For example: - Restart the system to apply the changes.
Step 4: Resolve Software Conflicts
Software conflicts might cause the issue. Address them by:
- Identifying Problematic Software: Check for recently installed applications that might interfere.
- Reconfiguring or Uninstalling: Adjust settings or uninstall conflicting programs.
- Using Safe Mode: Restart in Safe Mode to load only essential files and identify the source of the problem.
Step 5: Update or Reinstall macOS
If the error persists, updating or reinstalling the system may help:
- Install Updates: Go to System Preferences > Software Update and install available updates.
- Reinstall macOS: Use Recovery Mode to reinstall macOS without losing data if updates don’t resolve the issue.
Why Does the errordomain=nscocoaerrordomain&errormessage=could not find the specified shortcut.&errorcode=4 Error Occur?
This error occurs due to several reasons:
- Missing or Damaged Shortcut Files: Corrupted or absent shortcut files hinder app functionality.
- Incorrect File Paths: Moving or renaming files can result in outdated file paths.
- Permission Restrictions: Changes in permissions might restrict access to required files.
- Software Compatibility Issues: Newly installed programs may interfere with existing shortcuts.
Preventing the errordomain=nscocoaerrordomain&errormessage=could not find the specified shortcut.&errorcode=4 Error
- Regular Backups: Use tools like Time Machine to maintain up-to-date backups of your system.
- Organized Files: Keep files structured and avoid frequent relocations.
- Permission Management: Regularly review file permissions to prevent access issues.
- Frequent Updates: Enable automatic updates to keep your system and apps compatible.
- Trustworthy Applications: Use reliable software to minimize the risk of conflicts.
Conclusion
Troubleshooting the errordomain=nscocoaerrordomain&errormessage=could not find the specified shortcut.&errorcode=4 error requires a systematic approach. By following the steps in this guide, you can effectively resolve and prevent this issue, ensuring a stable and efficient macOS environment.

Start Your Project
Our Expert Are Waiting to Discuss
Your Project Details.
Tech4states Helping brands to digitally transform with a spice of innovation and technical expertise.

 (239) 215-2006
(239) 215-2006